In an effort to help prepare students for the technology skills required in the workforce, Microsoft announced Student Advantage.
Currently enrolled students
can now use Office every day for school work and activities that are
most important to them. Office not only helps students stay organized and get their work done today but at the same time develops skills that will be
required when they enter the work force.
There is NO COST to download and run the
full versions of Office provided in the Student Advantage program. You can also
access the Microsoft Mobile apps on smartphones or tablets
Who can install and use
the Student Advantage Office products?
The subscription
covers all currently enrolled UNA students with an Office 365
account.
How many copies of the software
can I install?
Students can
install the office software on up to
5 computers.
What Operating Systems
and devices can I install the Office products
on?
The student Advantage
Office install will work on Windows
7 or greater, Mac OS X 10.6 or greater.What is included with Office 365 ProPlus license?- Office 365 ProPlus for PC (Office 2013 ProPlus base applications)
- Office 365 ProPlus for Mac (Office 2011 for Mac base applications)
- Office Mobile for iPhone
- Office Mobile for Android
Will I be able to keep
the copy of Office once I graduate or leave
UNA?
No. The install of
Office is tied to your username@una.edu email account. You must log into
Office 365 at least once every 30 days so Office can verify
that you are still an enrolled
student. If you are or were a student who is no longer enrolled and access to your email has been
removed, the office installs
you performed under the account will become read-only, so you will not be able to edit files with them.
UNA participates in the Microsoft Student Advantage
program. This program
provides free access to the full
versions
of Microsoft Office to
enrolled students for home use.
Instructions on how to install the software are listed below:
Introduction
Enrolled
students at UNA are eligible to install the full version of Office Pro Plus as part of
UNA's Office 365 Student email subscription. Below are instructions on how to
install Office Pro Plus on a Windows
7 machine. The installation process
is similar for Windows 8 and the Mac OS.
Procedure
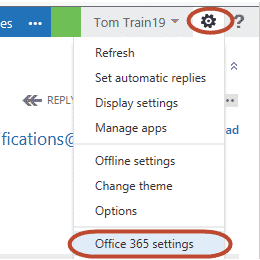 1. Using the computer you want to install Office on do the following:
Login to your Office 365 email account at: https://outlook.com/una.edu
1. Using the computer you want to install Office on do the following:
Login to your Office 365 email account at: https://outlook.com/una.edu(email helpdesk@una.edu if you do not know your Office 365 email account).
2. Once
logged in, click on
the setting’s gear
in the upper right corner and select Office 365 Settings.
3. On the left side, select Software.
4. The system will detect the operating
system you are running and recommend the latest version of
Office for you to install. Once you verify the version to install, click the Install button.
5. If you are prompted to Run
or Save the file, select Run.
6. Microsoft
Office will install in the back- ground and after a few minutes
you
will receive notice stating
“Welcome to your
new Office.” At this
screen click Next.
7. Follow the prompts through the installation,
selecting the options you want.
8. When all options are selected,
a video will play explaining some of
the features of Office. Once the video is done, it will ask you to
Sign in. At the Sign in prompt, enter
your username@una.edu email
address, and click Next.
9. Follow the remaining prompts and when complete you can begin to use the Office products.
Mac users will activate Office by:
- Opening office
- Select “Sign in to an existing office 365 Subscription”
- Type in your UNA Email Address
- Click Organizational Account
- Login with your UNA Email address and Unaportal Password.
Installation on Mobile Devices
Go to your app store on your mobile device (iTunes for iOS devices, Google Play for Android)
- Search for Office Mobile for Office 365 Subscribers (Note: On iPad,
you may need to change search setting to "iPhone apps only").
- Install the app on your device.
- After the installation is complete, open the app.
- When prompted, enter your UNA student email address.
- Select Organization account and type your Unaportal password.
Mac users will activate Office by:
- Opening office
- Select “Sign in to an existing office 365 Subscription”
- Type in your UNA Email Address
- Click Organizational Account
- Login with your UNA Email address and Unaportal Password.
Installation on Mobile Devices
Go to your app store on your mobile device (iTunes for iOS devices, Google Play for Android)
- Search for Office Mobile for Office 365 Subscribers (Note: On iPad,
you may need to change search setting to "iPhone apps only").
- Install the app on your device.
- After the installation is complete, open the app.
- When prompted, enter your UNA student email address.
- Select Organization account and type your Unaportal password.
